How To Make A Gif On An Iphone
- How-To
- Top stories
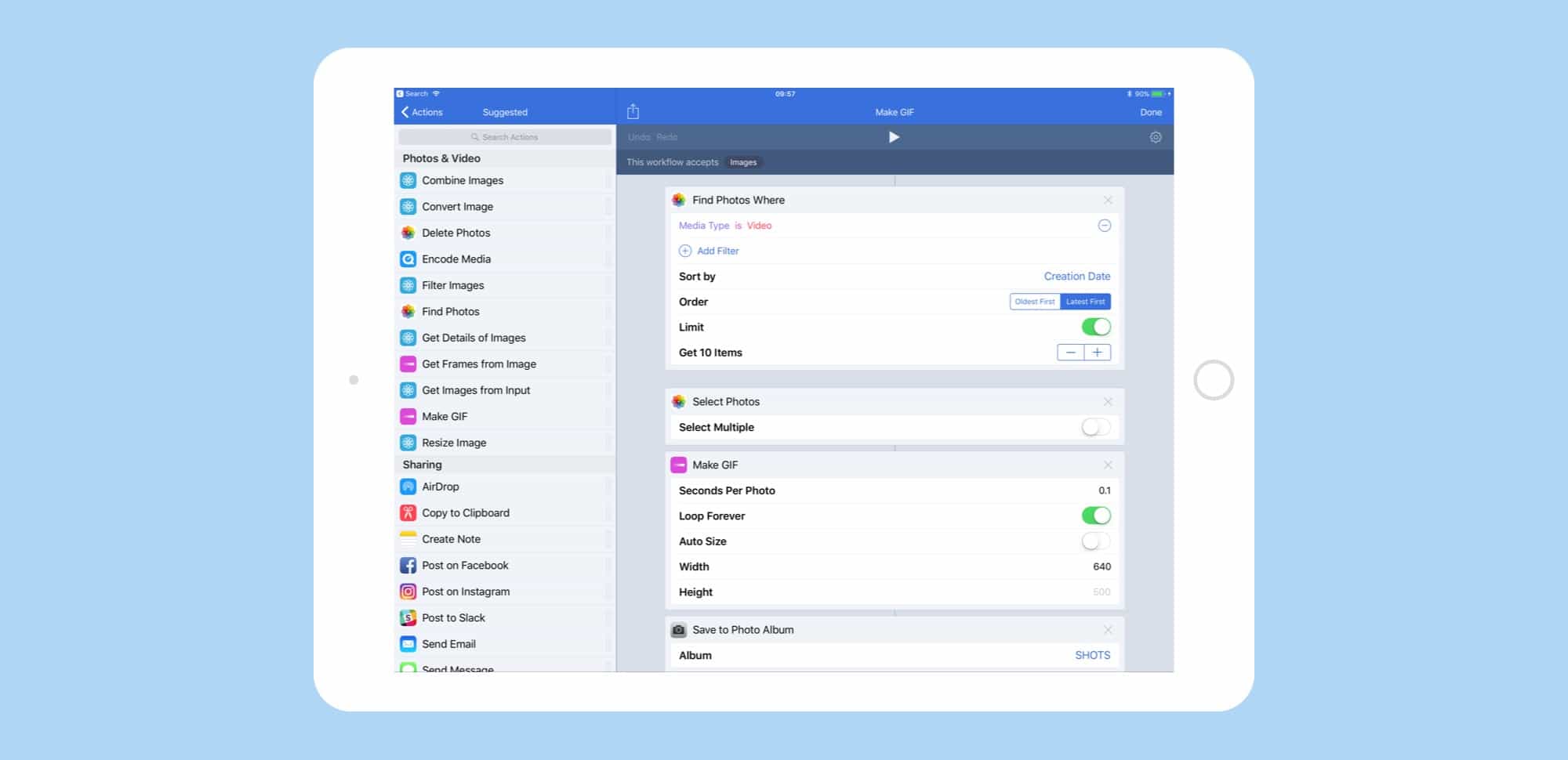
Photo: Cult of Mac
Thanks to the new screen-recording feature in iOS 11, you can now make a video of whatever you're doing on your iDevice, and share it. I use this for how-tos (although ironically, not this one), developers can use it to make videos of their apps for the App Atore (the new iOS 11 App Store features videos quite prominently), and regular folks can use it to record a snippet of a YouTube video or suchlike. But what if you prefer to share your optimized video as a huge, bandwidth-hogging GIF instead?
Well, iOS has you covered there, too, but you'll need to download Apple's free Workflow app.
First, we'll capture a video, and trim it ready for turning into a GIF. Then, we'll create a Workflow action to turn that video into a GIF, and save it to your camera roll. Once created, you'll be able to reuse the Workflow action over and over, just by tapping a button. There are GIF-making apps in the App Store, but Workflow is better than anything I've found. The GIF-creation part of this how-to will work on your existing iPhone or iPad — you only need iOS 11 for the video capture.
Recording your screen in iOS 11
This part is easy. Swipe up, and then keep swiping up, to enter Control Center. You can di this from anywhere, from the Home Screen or from inside an app. Then tap the screen recording button, a circle within a circle. It's like the video-recording button inside, only not red. Tap that, and the recording begins. The top bar of the screen will turn blue, like it does if you're sharing your internet connection via tethering.

Photo: Cult of Mac
Now go ahead and do whatever you want to record. It's a good idea to make a practice run, because GIFs of entire screens get huge fast, so you'll want to keep it as short as possible. When you're done, tap the blue bar to stop the recording, then confirm with the yes/no dialog that pops up. In the current iOS 11 beta, the recording actually stops as soon as you tap the blue bar — it doesn't wait for you to confirm via the dialog.
Also in the current beta, the screen is recorded in a squashed-up aspect ratio. It worked just fine in the first developer beta, though, and surely will again.
Preparing your video for GIF-ization

Photo: Cult of Mac
Now, you should trim the video to remove the first and last parts. Currently, iOS actually records the bits where you are exiting Control Center, and when you're tapping the Stop Recording button. Trimming is easy, and works like for any other video. Just open the new recording up in the Photos app (where fit was automatically saved), and tap Edit. Then, in the timeline which appears underneath the video, drag from either end. When you get this right (it can be a little finicky), a yellow frame appears, and you can trim the video to remove the ends. Tap Done. You have to save this trimmed version as a new clip (you may want to delete the original).
Making a GIF with Workflow
Download Workflow, and open it up. Workflow is an app for automating things. It's super powerful, but the action we'll create today is simple. It all fits into a single screenshot:

Photo: Cult of Mac
You'll need the following elements, which can be seen in the picture above. Just find them in the source list on the left, and drag them into the canvas on the right. Then set the options as you like.
- Find Photos
- Select Photos
- Make GIF
- Save to Photo Album
Each of these has parameters that can be set. In the first step I chose to filter photos to only show videos, and to show me the ten latest I recorded. The next step presents them in a dialog box and lets me choose just one. The next step makes the GIF. I set it to 0.1 seconds per photo, giving me a 10 frames-per-second animation — good enough to see what's happening, without bloating the file. And finally, I have it save the GIF to an album.
If you can't be bothered to create your own Workflow, you can just download, install and edit my pre-made GIF workflow. Tap that link and, in the resulting web page, tap Get Workflow. You'll need to pick an album to save the GIF, though, unless you already have one named SHOTS.
That's it. Once you have created this workflow, you can either launch the Workflow app to run it, or you can save it in a more convenient spot. There are options to save a Workflow action shortcut to your Home Screen, as well as adding it to the Workflow widget in the Today view. If you're using recent iPhone, you can also access your Workflow actions by 3D Touching the app's icon.
Once it's done, you can turn any video into a GIF, not just your screen recordings. And perhaps you'll be more interested in checking out Workflow, which is an awesome tool for saving time on oft-repeated tasks, and to do things that may not even be possible in other apps. Have fun.
How To Make A Gif On An Iphone
Source: https://www.cultofmac.com/490458/how-to-make-animated-gifs-screen-capture-ios-11/
Posted by: cisnerosthatten.blogspot.com

0 Response to "How To Make A Gif On An Iphone"
Post a Comment